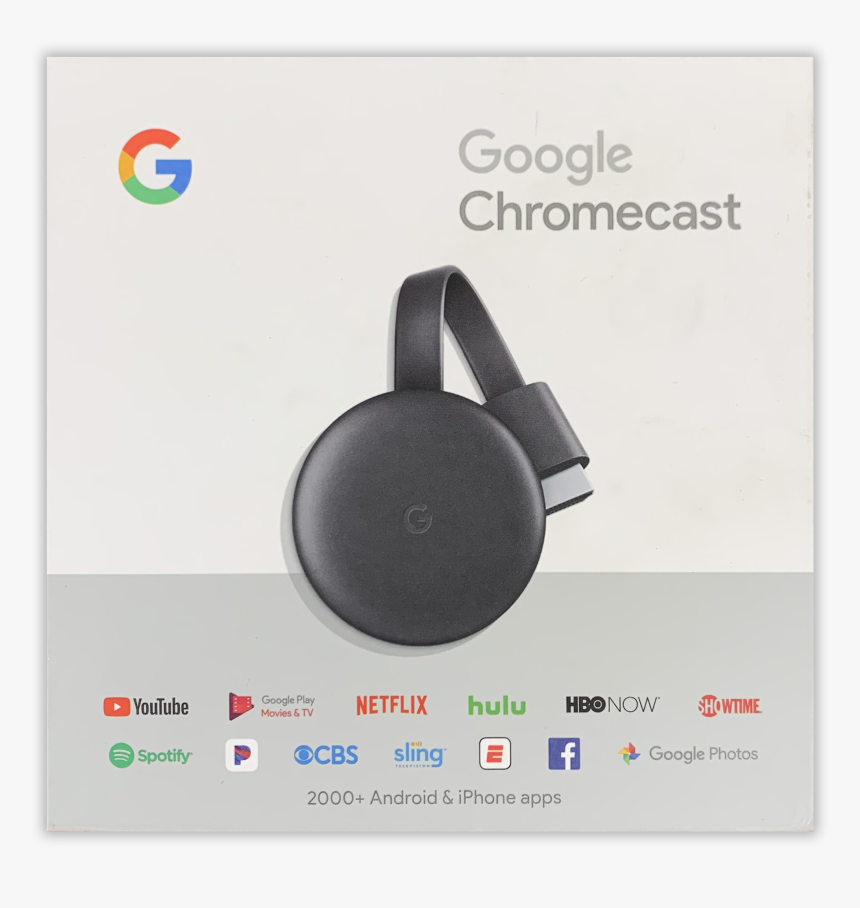We assume that you already have some experience developing in Unity. You also need to have to LipSync Pro asset installed from the Unity store.
Tutorial
- LipSync Pro Setup:
First, you need to import the Lipsync Pro package into your Unity project.

Then, run the AutoSync Setup Wizard (Window -> Robot Digital) to setup the paths and download the Montreal Forced Aligner.


2. Once LipSync Pro is set up, open the Clip Editor:
Window → Robo Digital → LipSync Pro → OpenClip Editor

3. Transcript:
Create [wav-filename].txt with the transcript and save it in the same folder as your .wav file.

4. Select .wav Audio Clip in the Clip Editor.
The .wav audio file and the .txt transcript need to be in the same folder in the Assets directory of your current project.

5. Check transcript in Edit → Clip Settings

6. Run AutoSync:
Go to AutoSync → Open AutoSync Window
Select Default (English) Preset
Untick Use Audio Conversion
Click Start Single Process

Check the phonemes that were generated. Adjust them manually if needed.

7. Save Output:
File -> Save As
Choose location for your asset file.